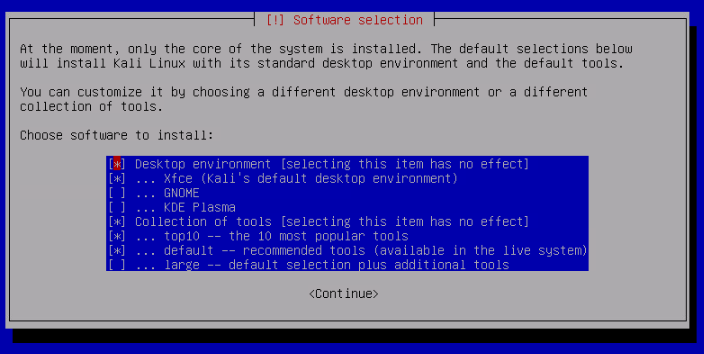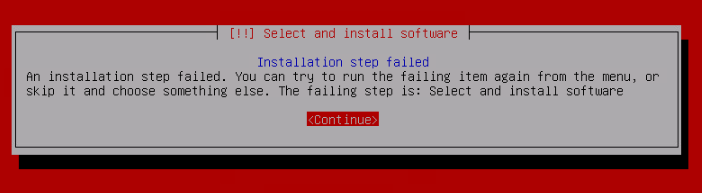Issue:
Running Debian or Raspbian Buster and issuing the command(s):
apt-get update
or
sudo apt-get update
Doesn’t appear to go through and provides the following output messages:
Get:1 http://raspbian.raspberrypi.org/raspbian buster InRelease [15.0 kB] Get:2 http://archive.raspberrypi.org/debian buster InRelease [32.6 kB] Reading package lists... Done E: Repository 'http://raspbian.raspberrypi.org/raspbian buster InRelease' changed its 'Suite' value from 'stable' to 'oldstable' N: This must be accepted explicitly before updates for this repository can be applied. See apt-secure(8) manpage for details. E: Repository 'http://archive.raspberrypi.org/debian buster InRelease' changed its 'Suite' value from 'testing' to 'oldstable' N: This must be accepted explicitly before updates for this repository can be applied. See apt-secure(8) manpage for details.
Cause:
Debian has not too long ago updated the release from Buster to Bullseye, which means that Buster is no longer the ‘In Release’ build of Debian or Raspbian Linux.
Solution:
You need to let APT change the ‘suite’ values from stable to oldstable by issuing the command(s):
apt-get update --allow-releaseinfo-change
or
sudo apt-get update --allow-releaseinfo-change